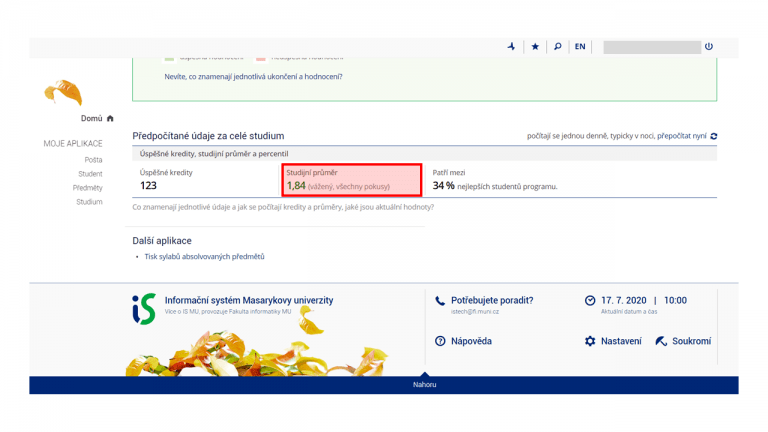Informovaný alebo imperfektný študent, interkostálny sval, alebo imunitný systém? V našom prípade ide o informačný systém. Priestor ponúkajúci rôzne možnosti, z ktorých väčšina pred nami zostane navždy ukrytá. Počas školy nie je čas objavovať jeho zákutia a počas prázdnin? Komu by sa chcelo.
Prvé zoznámenie s ISom mi trvalo dlho. Ďalšie hodiny som strávila registráciou predmetov, ich zápisom, hľadaním rozvrhu a poznámkového bloku. Na zápise vám systém vraj predstavia. Ja som sa ho nemohla zúčastniť, takže to zostalo na mne. Musela som sa cez neho „prekúsať“ sama.
Doteraz sa nepovažujem za človeka, ktorý je v ISe zorientovaný. Vlastne neviem, či niekto taký vôbec existuje. Ale rozhodla som sa spracovať „návod na obsluhu.“ Postupom času zistíte, ktoré políčka sú dôležité a kedy kam kliknúť, ale na začiatku by sa mi rady zišli.
V prvom rade sa treba do ISu prihlásiť. Slúži na to stránka is.muni.cz/auth/ – zadáte svoje UČO a primárne heslo – nie sekundárne!
Nastavenia
Začnem asi najmenej podstatným, ale aj najjednoduchším úkonom. Rozhranie ISu si môžeme upravovať, stačí na hlavnej stránke kliknúť vpravo dole na Nastavení. Môžete si zmeniť heslo, presmerovať poštu, upraviť grafiku a ďalšie.
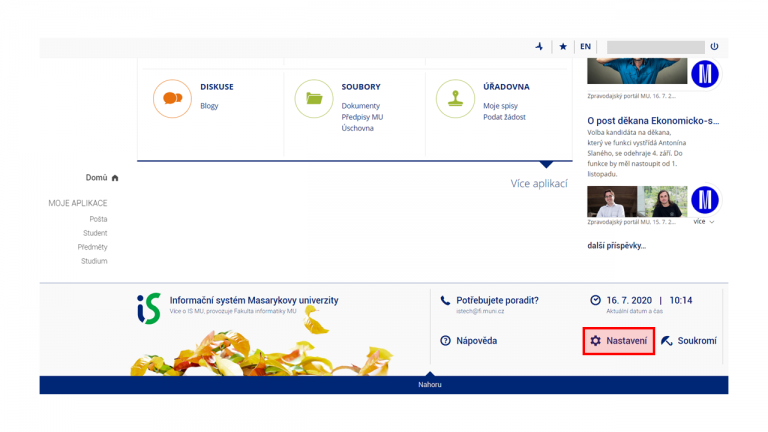
Ide v podstate o jednorazové záležitosti, nebudete sa sem často vracať, ale je dobré vedieť, že toto tlačítko tu je a aké ponúka možnosti.
Pošta
Nie je nikde skrytá, pozerá na vás hneď na úvodnej obrazovke. Ak si chcete maily presmerovať do iného účtu, urobíte to cez Nastavenia v predošlom bode, alebo Nastavení pod nadpisom Pošta.
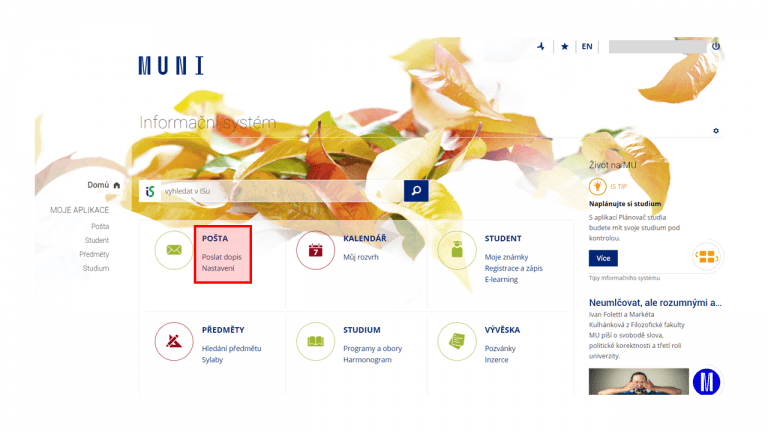
Aplikáciu nemusíte neustále kontrolovať. Ak je niečo nové, zobrazí sa v ISe pod vyhľadávaním lišta upozorňujúca na prijatú správu.
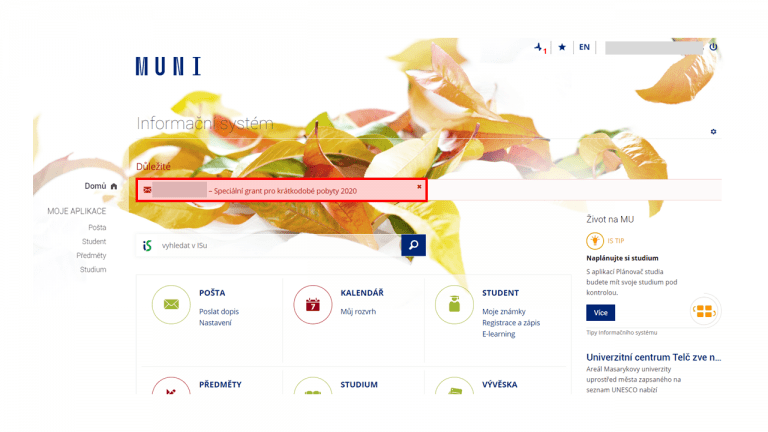
Keď Poštu rozkliknete, dostanete sa do trošku ťažkopádnejšieho rozhrania. Grafika nie je najšťastnejšia, ale je jednoduchá a ponúka všetky potrebné vymoženosti. Označovanie hviezdičkou, vymazávanie, triedenie.
Nová správa je na môj vkus dobre ukrytá, nachádza sa vľavo hore, pod nadpisom Seznam zpráv. Je pred ňou malé zelené + v krúžku. Ak viete, že budete písať správu, môžete hneď na úvodnej obrazovke ISu kliknúť na Poslat dopis (pod nadpisom Pošta).

Do schránky vám budú prichádzať maily od vyučujúcich, zo študijného oddelenia, aj novinky z Masaryčky. Veľa správ je nepodstatných a môžete ich vymazať, ale takisto je množstvo dôležitých. Sledujte ich priebežne. Ak chcete napísať mail niekomu z fakulty, choďte cez IS, nepíšte zo svojho súkromného.
Registrácia predmetov
Registrujete si predmety, o ktoré máte záujem. Všetky povinné vám nahodia zo študijného oddelenia, takže sa o nich nemusíte starať. To je pri medicíne rozdiel oproti ostatným fakultám – máme krúžky, v rámci ktorých je spoločná výuka a neskladáme si tak samostatne rozvrh po svojom.
Každá možnosť má výhody aj nevýhody. Nemôžeme si síce spraviť rozvrh, ktorý by nám na 100% vyhovoval, musíme brať to, čo študijné dá. Na druhú stranu, nemusíme sa skoro o nič starať, počítať kredity, zisťovať prerekvizity. Máme krúžky a vďaka nim ľudí, s ktorými môžeme budovať bližšie vzťahy. To je (aspoň pre mňa) cennejšie ako rozvrh podľa vlastných predstáv.
Čo je naša úloha?
Predsa len sa však nájdu predmety, o ktoré sa študijné nepostará. Ide o tie (povinne) voliteľné. Do tretieho ročníka treba splniť angličtinu (dva semestre) a dva semestre telocviku. Okrem toho si môžeme zapisovať aj predmety voliteľné, alebo predmety z iných fakúlt (ale nudiť sa bez nich rozhodne nebudete). Vo vyšších ročníkoch nastúpi viac povinne voliteľných hodín.
Ako na ich registráciu? Je hneď niekoľko spôsobov, prejdem ich postupne.
Na úvodnej obrazovke kliknite na Registrace a zápis pod nadpisom Student. Môžete kliknúť aj priamo na Student, následne Začátek semestru a Registrace a zápis předmětů.
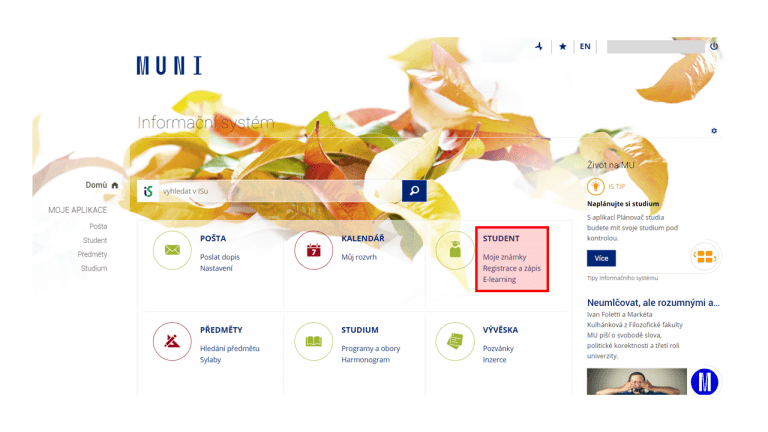
Obidve cesty vás privedú na stránku s tabuľkou zaregistrovaných a zapísaných predmetov. Ešte pred tým, ako sa budem venovať ich pridávaniu, musím spomenúť ďalšiu vec. Nezabudnite si skontrolovať semester!
Vpravo hore sú v skratke informácie o vašom štúdiu. Prvý riadok ukazuje odbor, ročník a semester štúdia, druhý riadok semester, ktorý máte aktuálne zvolený. To je to, čo vás zaujíma. Môžete ho rôzne prepínať, ale ak chcete registrovať predmety, musí byť nastavený na ten semester, ktorý vás čaká. Pred prvým ročníkom pôjde o podzim daného roku.
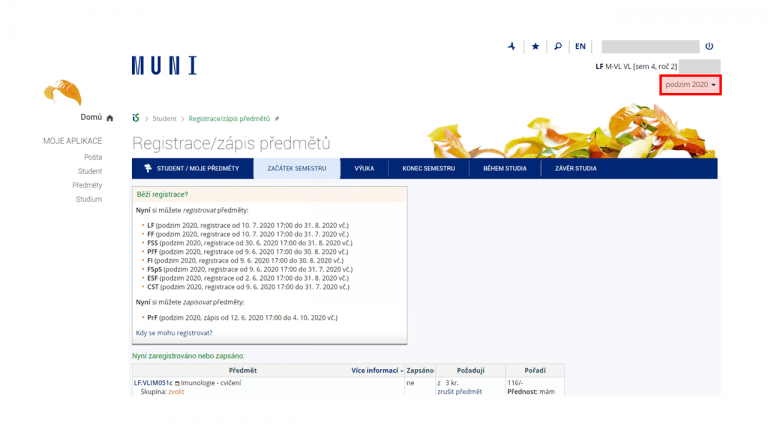
Keď je všetko nastavené, dostávame sa k samotnej registrácii.
Kód predmetu
Najjednoduchšie je, ak viete kód predmetu. Pod tabuľkou kliknete v prvom stĺpčeku s názvom Přidat předměty na Přidat předměty vložením kódu.
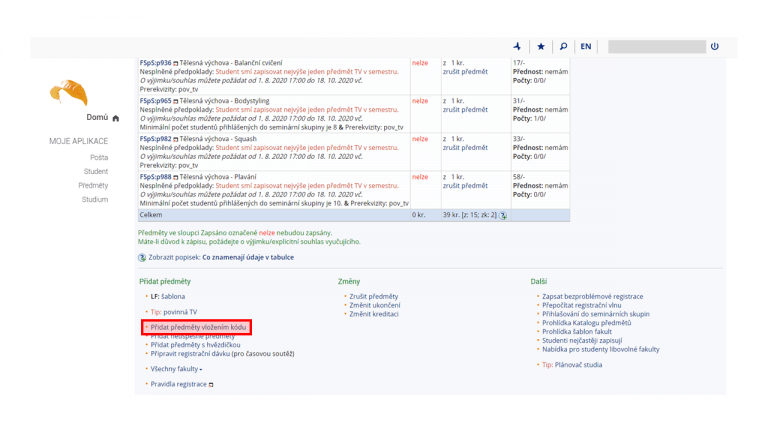
Ukážme si konkrétny príklad. Voliteľným predmetom v mojom ročníku je Sebezkušenostní a rozvojová skupina. Tento názov vpíšem do vyhľadávania. To nájdete okrem úvodnej obrazovky aj na každej podstránke – vpravo hore, označené lupou.
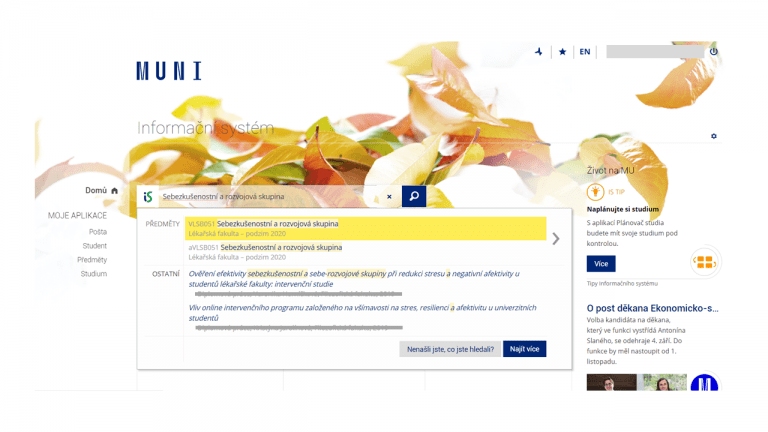
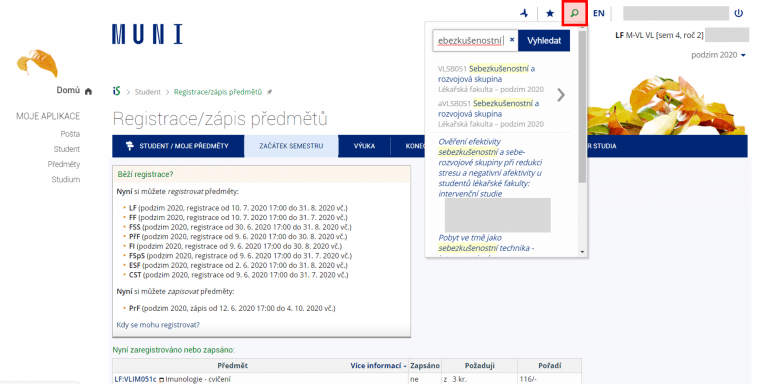
Na daný predmet môžete, aj nemusíte kliknúť. Už pri vyhľadávaní sa pred názvom zobrazí jeho kód. V mojom prípade VLSB051. Ak na predmet kliknem, okrem kódu viem zistiť ďalšie informácie o predmete – vyučujúci, osnova, literatúra a podobne.
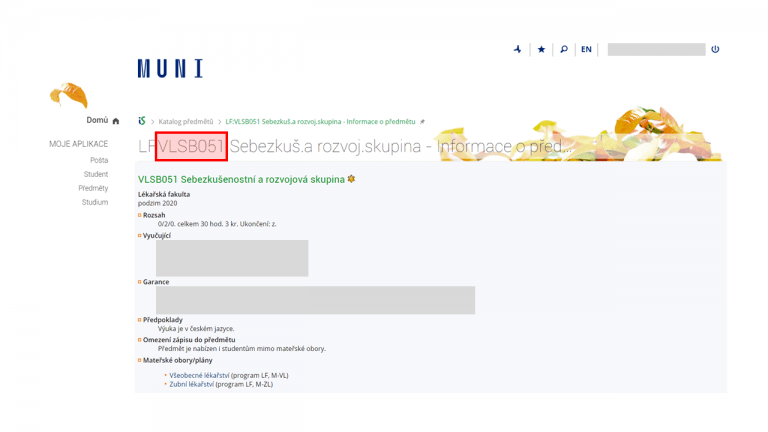
Kód vložím do výberu predmetov a stlačím Dohledat (alebo Enter). Keďže vkladám iba jeden kód, zobrazil sa mi jeden predmet. Kliknem na štvorček pred ním, aby sa zobrazila fajočka a následne o kúsok nižšie na Ulož změny. Predmet je úspešne zaregistrovaný.
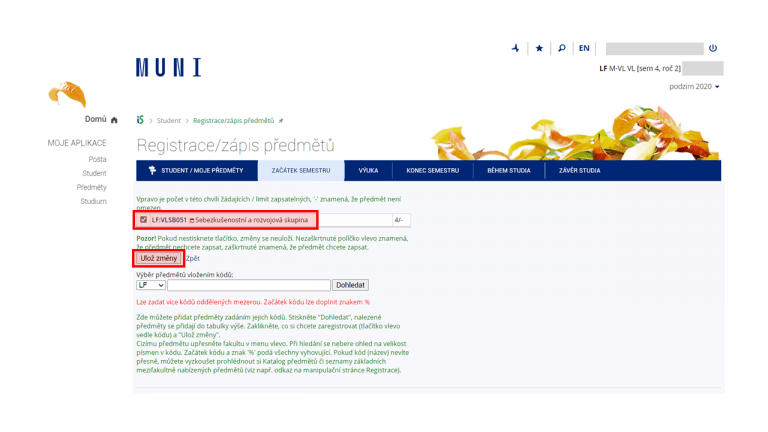
Šablóna
Z toho, čo som skúšala, v šablóne nájdete povinné predmety. Niekedy som narazila aj na voliteľné, ale nie všetky. Minimálne však vďaka nej viete zistiť, čo vás počas semestra čaká.
Opäť vychádzame zo stránky, na ktorej je tabuľka registrovaných predmetov. Dole v prvom stĺpčeku, Přidat předměty, tentoraz klikneme na LF: šablona. Spomedzi všetkých registračných šablón vyberte Všeobecné lékařství – OPTIMED. V ďalších krokoch už len vyberáte ročník a semester.
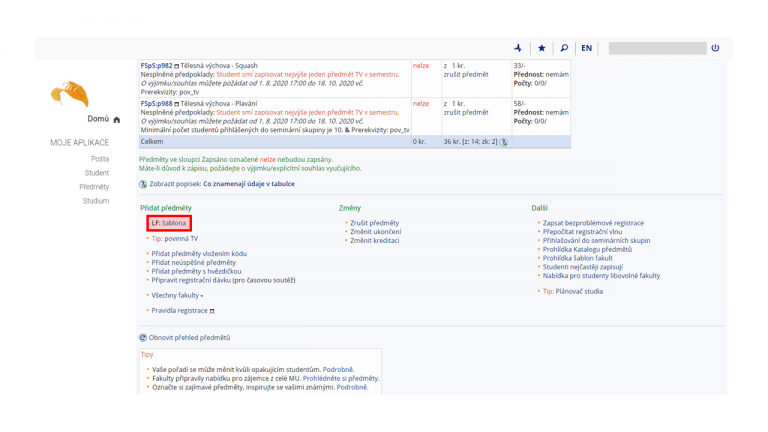
Iné fakulty
Čo ak vám nebude stačiť výber z Lekárskej fakulty? Už len ponuka telocviku je inde. IS má odpoveď na všetko. Stačí v stĺpci Přidat předměty kliknúť na Všechny fakulty.
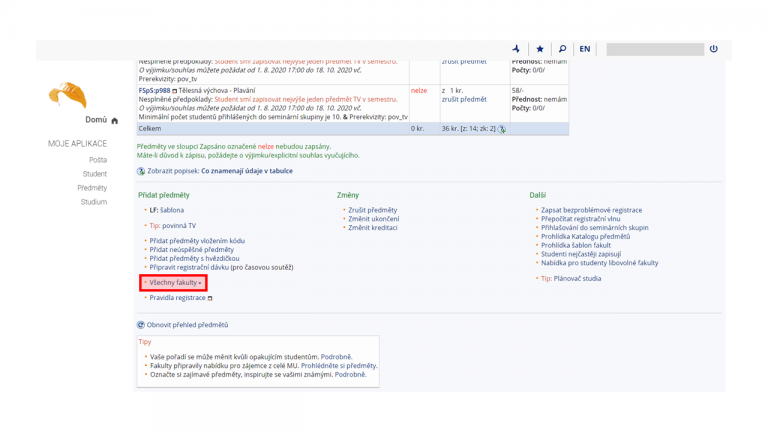
Objaví sa zoznam všetkých fakúlt a pod každou z nich sú na výber dve možnosti – Nabídka pro studenty libovolné fakulty a Šablona. Nás zaujíma prvá možnosť.
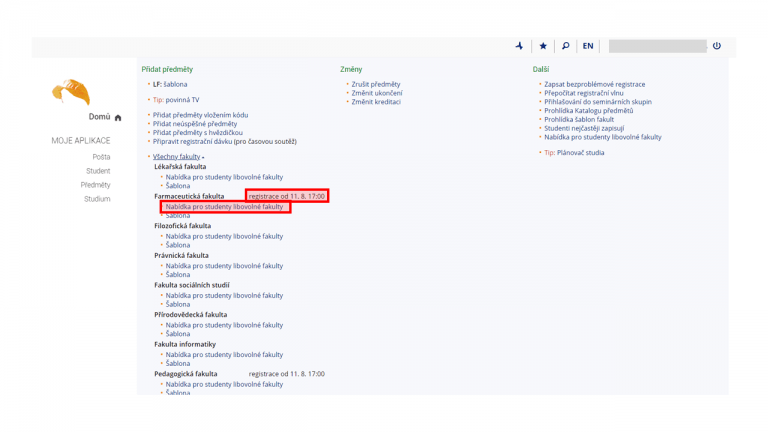
Nie všetky fakulty majú rovnaký harmonogram registrácie a zápisu. Ak na danej fakulte ešte neprebieha registrácia, túto informáciu pri nej nájdete. Takisto dátum, od kedy je možné predmety registrovať.
Predmety s hviezdičkou
Keď sa stretnete s predmetom, ktorý vás zaujme, môžete ho označiť hviezdičkou. Využijete to pri registrácii. V ľavom stĺpci kliknete na Přidat předměty s hvězdičkou.
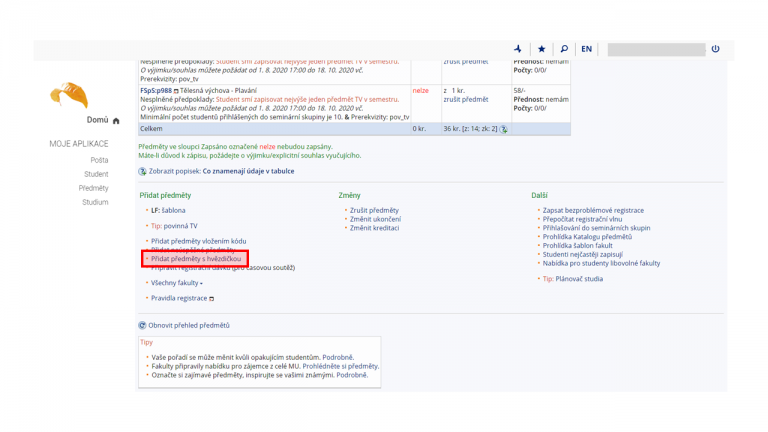
Zobrazí sa vám zoznam všetkých „hviezdičkových“ predmetov, rozdelený podľa jednotlivých fakúlt. Ak chcete nejaký pridať, stačí ho označiť – môžete aj viac naraz – a v spodnej časti stránky kliknúť na Ulož změny.
V prípade, že registrujete iba jeden predmet, je jednoduchšie kliknúť hneď pod ním na zkusit se zaregistrovat (v poslednom riadku za menom vyučujúceho).
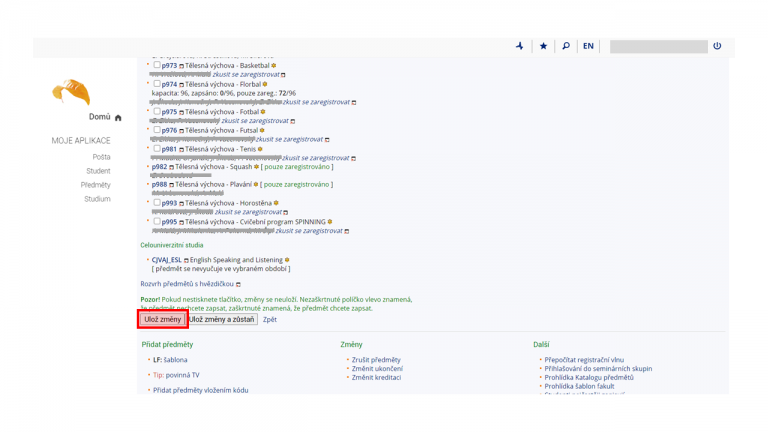
Zrušenie registrácie
Občas sa stane, že si zaregistrujte predmet, ktorý neskôr chcete „odregistrovať.“ Postup je jednoduchý. Na stránke Registrace/zápis předmětů nájdete tento predmet v tabuľke a stlačíte zrušit předmět.
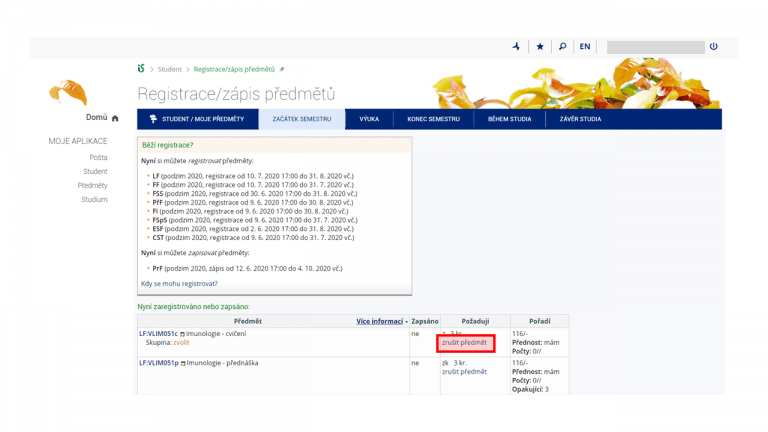
Dostanete sa na novú stránku s podrobnejšou tabuľkou. Je to zoznam všetkých vašich predmetov. Pred každým sa nachádza malé políčko na označenie.
Predmet, ktorý ste na začiatku chceli zrušiť, už označený je. Takže celú stránku môžete preletieť. Dôležité je tlačítko Zruš úplne na konci. Avšak v prípade, že chcete vyhodiť niekoľko predmetov naraz, stačí ich všetky na tomto mieste označiť, nemusíte ich rušiť po jednom.
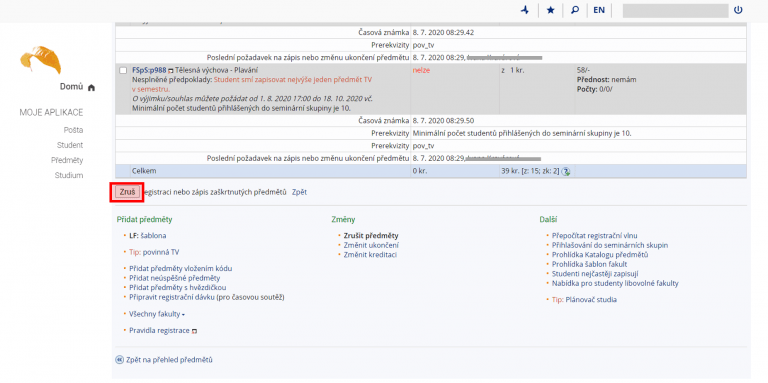
Zápis predmetu
Aby ste predmet mohli navštevovať a riadne ho ukončiť, musí byť zapísaný, registrácia nie je dostatočná. Registrácia je len prvý krok k tomu, aby mohol prebehnúť zápis.
Ak ste vynechali predchádzajúci text venovaný registrácii, tu je stručný návod, ako sa dostať na stránku, ktorú budete potrebovať: na úvodnej obrazovke nájdete nadpis Student. Pod ním kliknite na Registrace a zápis. Môžete kliknúť aj priamo na Student, následne Začátek semestru a Registrace a zápis předmětů.
Dostali sme sa na stránku s tabuľkou. V nej sú zaregistrované a zapísané predmety. Na obrázku vidíte ukážku z mojich predmetov.
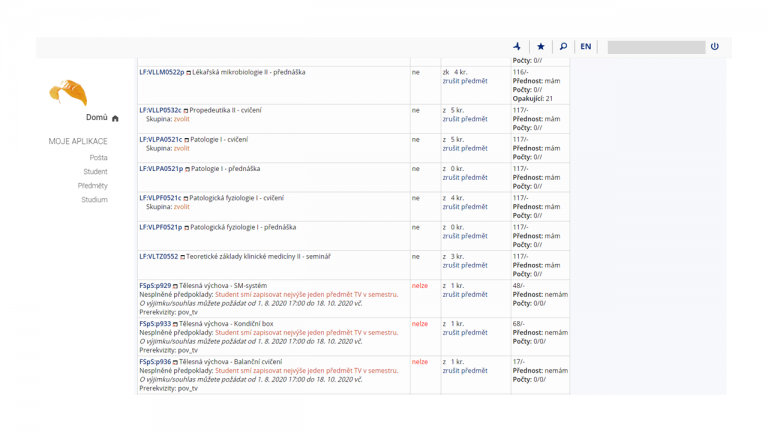
V prvom stĺpci sú hlavné informácie o predmete – názov a kód. Väčšinou bude vysvietená aj možnosť zvoliť si skupinu. Pri povinných predmetoch to ignorujte. Skupina bude váš krúžok, všetko vyrieši a zaradí do rozvrhu študijné oddelenie. Dôležité to je pre študentov na ostatných fakultách, kde neexistujú krúžky. My si skupinu budeme klikať iba v prípade voliteľného predmetu.
Zaregistrovaný, alebo už zapísaný?
Druhý stĺpec nás informuje o stave – či je predmet iba registrovaný, alebo už aj zapísaný. Opäť platí, povinné predmety sa zapíšu automaticky. Pri ostatných je vypísaný dátum a čas, kedy zápis začína. V tom momente môžete vyberať konkrétnu skupinu (deň a čas v týždni), kedy chcete predmet absolvovať. Ak je o predmet veľký záujem, môže sa stať, že sa vám miesto neujde. Oplatí sa preto mať rýchly internet, ešte rýchlejšie prsty a dobre nastavené hodinky.
U mňa v tabuľke vidíte, že druhý stĺpec obsahuje všade Ne – predmety mám zatiaľ iba zaregistrované, zapíšu sa neskôr a zobrazí sa Ano. Nižšie môžete vidieť tretiu možnosť – Nelze. Znamená to, že z nejakého dôvodu (môžu byť rôzne), vám IS nedovolí tento predmet zapísať. Možno nie je určený pre váš odbor, možno nemáte prerekvizitu. U mňa je dôvod ten, že mám zaregistrovaných niekoľko telocvikov a povolený je iba jeden. Keď nadbytočné vyhodím, do zápisu ma pustí.
Ukončenie predmetu a ďalšie info
Tretí stĺpec nás informuje o spôsobe zakončenia predmetu (zápočet, kolokvium, skúška) a počte kreditov, ktorý môžeme získať. Okrem toho tu nájdeme možnosť zrušiť registráciu predmetu, bližšie popísanú v predchádzajúcej časti článku.
A nakoniec, štvrtý stĺpec, ktorý nás väčšinou tiež nemusí zaujímať. Ide o prehľad registrovaných/zapísaných študentov, opakujúcich a či máte prednosť, alebo nie. Ide o to, že každý predmet je primárne určený istému odboru. Títo študenti sú pri registrácii uprednostnení. Myslím, že to isté platí aj o opakujúcich.
Materiály k predmetom
Keď už máte predmety zapísané, dokážete sa dostať k viacerým veciam. Po tom, ako na hlavnej stránke ISu kliknete na Student, zobrazí sa vám zoznam jednotlivých predmetov.
Každý viete rozkliknúť, pri čom sa zobrazí niekoľko možností. Veľa vyučujúcich nás navigovalo do interaktívnej osnovy, mne sa v nej orientuje ťažšie. Uprednostňujem položku Studijní materiály. Vždy som v nej našla, čo som hľadala. Na rozdiel od interaktívnej osnovy sú tu všetky materiály, nerozdelené po konkrétnych týždňoch. Čo beriem tiež ako výhodu, ľahšie sa v tom orientujem.
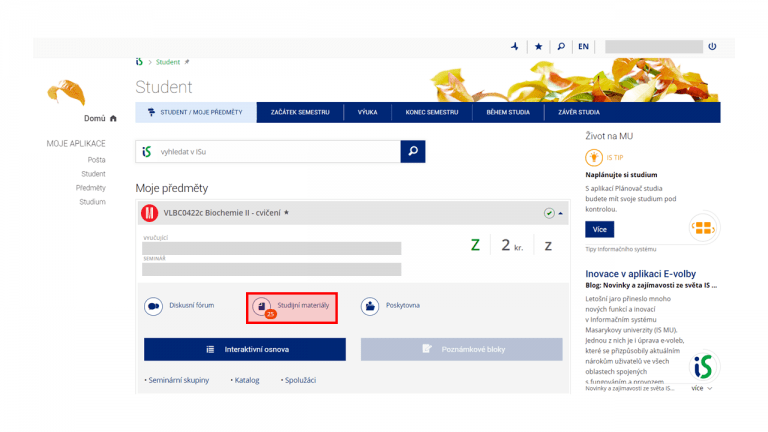
Štatistika známok
Keby vás zaujímala úspešnosť jednotlivých predmetov, viete sa k nej dostať. Ja to nerobím, načo sa stresovať.
V prvom rade sa musíte dostať na stránku Informácie o predmete. Najľahšie je predmet hodiť do vyhľadávania, prípadne sa k nemu viete preklikať cez registrované/zapísané predmety.
Nájdete tu rôzne informácie, ale to, čo nás zaujíma, je úplne dole. Statistika známek.
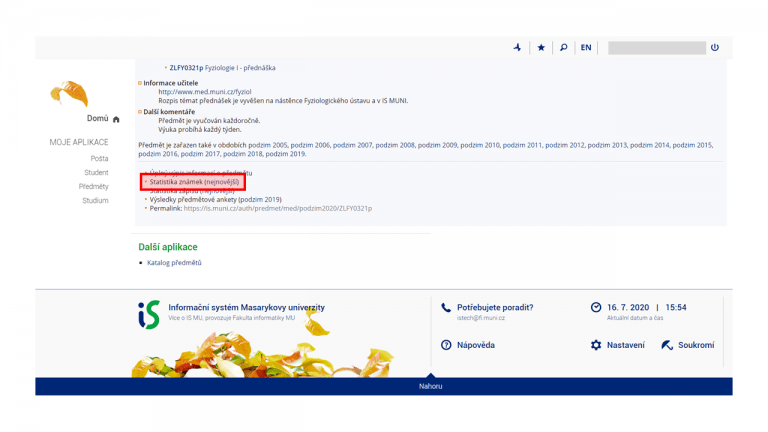
Rozvrh
Jedna z vecí, ktoré nájdete jednoducho. K rozvrhu sa dostanete hneď cez úvodnú obrazovku po kliknutí na Můj rozvrh.
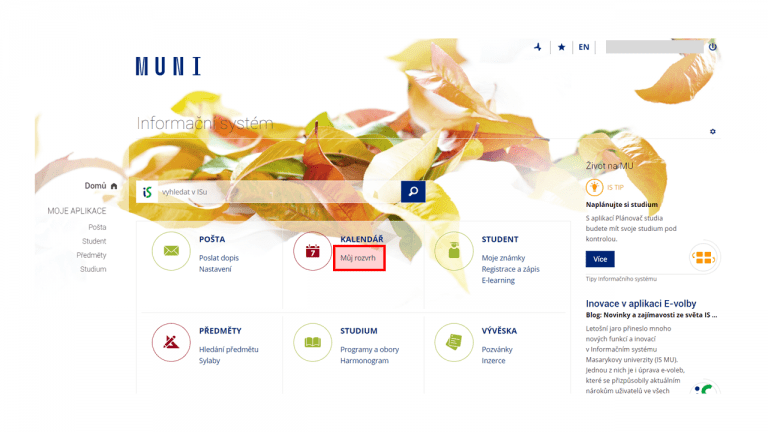
Zložitejšia cesta vedie cez Student, Výuka a v „kachličke“ Ostatní sa nachádza Rozvrh.
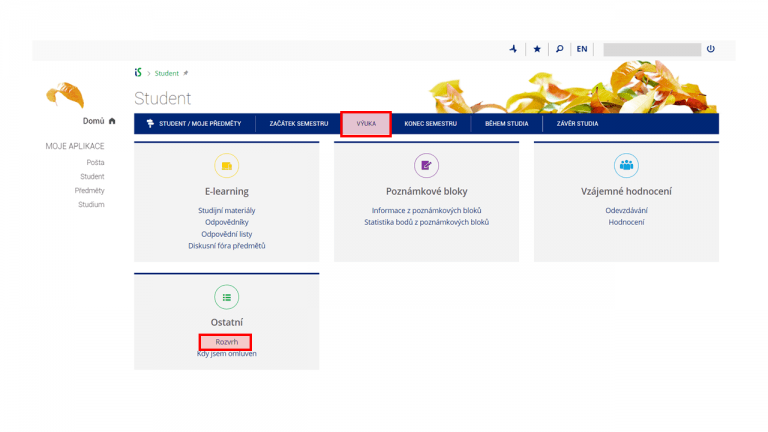
Poznámkový blok
Do bloku sa zapisujú výsledky počas semestra. Väčšinou ide o bodové hodnotenie priebežných testov. Z niektorých predmetov aj výsledok zápočtu, resp. skúšky.
Pôjdeme opäť cez políčko Student, klikneme na Výuka a tam už sa zobrazí možnosť Poznámkové bloky. Zaujímajú nás Informace z poznámkových bloků.
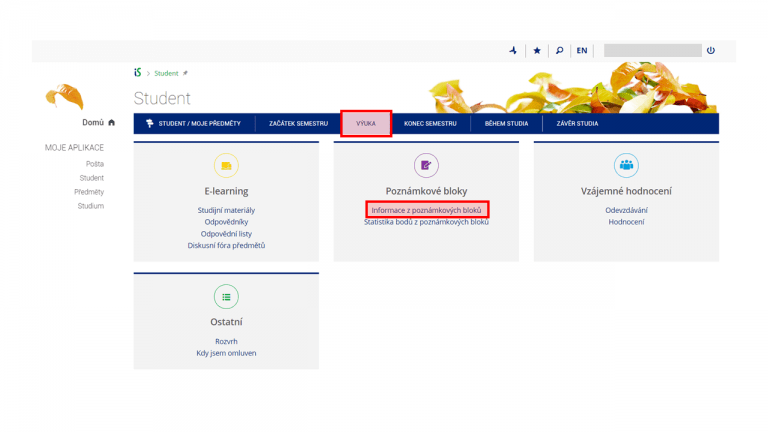
Skúšky a burza skúškových termínov
Prihlasovanie na skúšky sú vždy veľké nervy. Tep vyletí nad 120, oči upreté na hodiny a od nervozity roztrasený prst pripravený klikať ako o život.
Kde ale nájsť termíny skúšok? Kliknite na Student a Konec smestru. Tam už rýchlo nájdete Zkušební termíny.
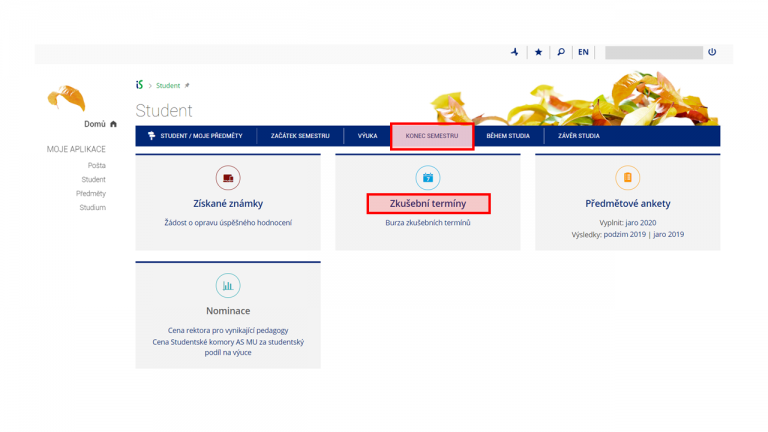
Burza termínov nie je využívaná veľmi často, ale je to dobrá vec. Nie vždy sa vám podarí kliknúť (teda získať) termín, ktorý chcete. Alebo zistíte, že sa nestíhate učiť. Dostanete sa do situácie, kedy vám váš termín nevyhovuje a potrebujete iný.
Vtedy prichádza na rad burza. Pridáte inzerát, svoj termín ponúknete na výmenu za iný, vo vami definovanom časovom rozmedzí. Ideálne je informovať o tom aj vo fb skupine, pretože burzu kontroluje málokto.
Zápis do semestra a Zrušenie povinnosti opakovať predmet
Na konci každého semestra je potrebné podať žiadosť o zápis do toho ďalšieho. Aj keby ste mali splnené všetky skúšky a dosť kreditov, bez nej ste skončili. Dá sa k nej dopracovať cez Student – Začátek semestru. Tam už len vyberiete, ktorú žiadosť chcete podať.
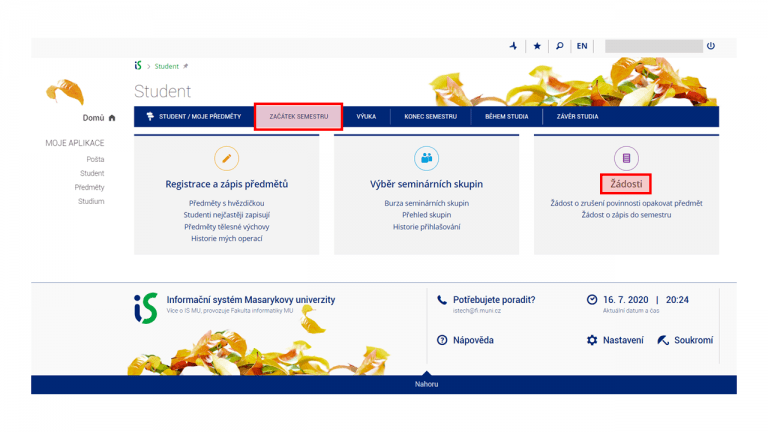
Pri žiadosti o zápis do semestra nie sme odkázaní iba na seba. Hneď, ako je možnosť ju podať, nám to IS oznámi prostredníctvom pripomienky na úvodnej obrazovke. Tú neprehliadnete, takže ak pravidelne chodíte do ISu, nemusíte sa báť, že by ste prepásli termín podania.
Potvrdenie o štúdiu
Nová vymoženosť systému, za ktorú som neskutočne vďačná. Už nemusíte stáť v dlhých radoch na študijnom. Stačí zapnúť počítač a vygenerovať potvrdenie online. Ako?
Kliknete na Student a následne Během studia. Potvrzení o studiu má samostatné pole. Po rozkliknutí stačí už len stlačiť Vystavit potvrzení. Stiahnete si ho a môžete vytlačiť. Na tomto mieste ho navyše nájdete aj neskôr, takže je vám prístupné kdekoľvek a kedykoľvek.
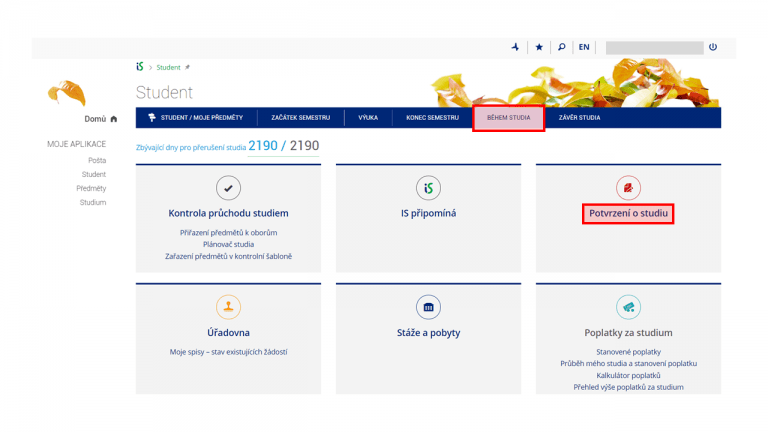
Štipendiá
Ak nie ste z Brna, minimálne ubytovacie štipendium vás zaujímať bude. Či spĺňate podmienky na udelenie ďalších, sa dočítate na webe. Peniaze však nikdy neprídu len tak, musíte o nich požiadať. Prostredníctvom ISu.
Na úvodnej stránke rozbaľte viac kariet (aplikácií). Medzi nimi hľadajte Stipendia. V prvom rade treba nastaviť účet, na ktorý peniaze budú chodiť. Musí byť český, slovenské bankové účty IS neakceptuje.
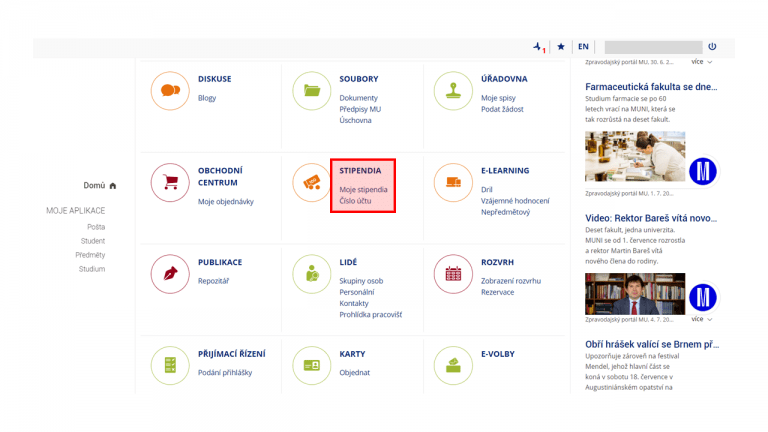
ISIC karta a prelepka
Možno túto časť nevyužijete, ale ak ISIC stratíte, zmenia sa údaje, alebo len budete chcieť prelepku (revalidační přelepka) na nový rok, postupujte nasledovne.
Pomocou možnosti Více aplikací na úvodnej stránke nájdite Obchodní centrum, alebo Karty. Kliknite na Obchodní centrum, resp. pri Kartách na Objednať.
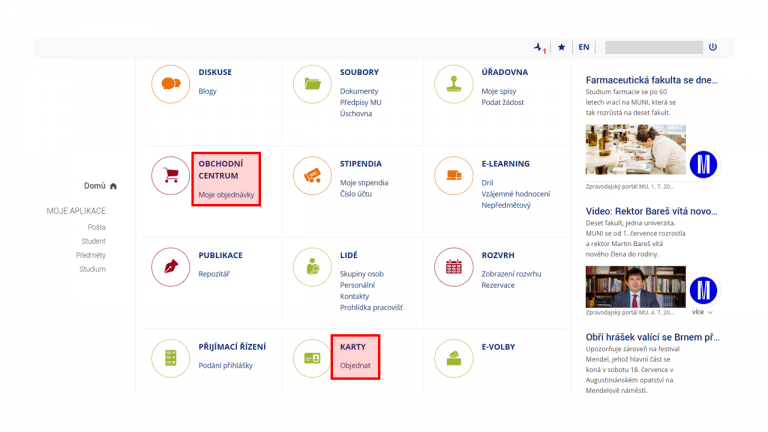
Dostanete sa na stránku obchodného centra. Zvolíte svoju fakultu – LF. Tlačítko Bakalářské a magisterské studium vás presmeruje na stránku so všetkými možnosťami, ktoré sa dajú zakúpiť. Stačí vybrať, čo chcete, zaplatiť a čakať, kým karta/prelepka príde na študijné oddelenie.
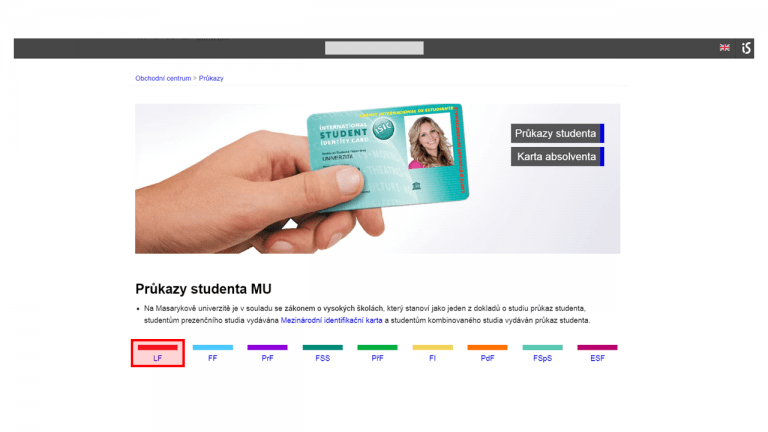
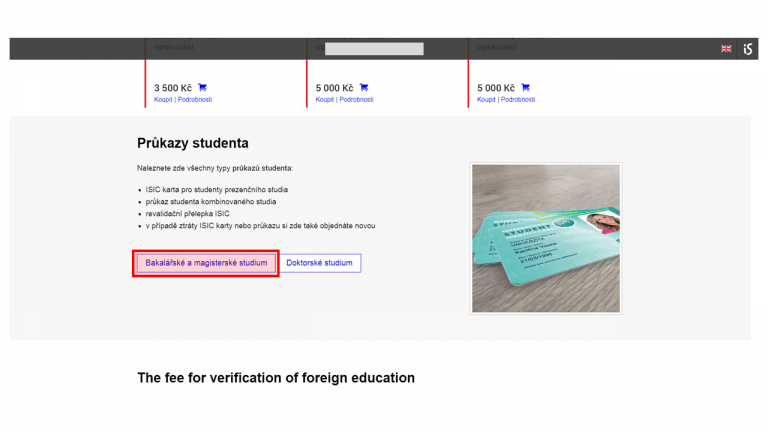
Známky a úspešnosť
Ak budete uvažovať nad zahraničným pobytom, stretnete sa s tým, že niektoré školy vyžadujú určité študijné výsledky. Konkrétne priemer známok. Takže si ukážeme, kde zistiť, aký je ten váš.
Pôjdete cez aplikáciu Student – buď kliknite priamo na úvodnej stránke na Moje známky, alebo na Student. Ak zvolíte druhú možnosť, postupujte nasledovne: Student – Konec semestru – Získané známky.
Zobrazí sa zoznam všetkých predmetov, počty kreditov, spôsob ukončenia a vaše konečné hodnotenie. V tomto momente vidíte údaje z posledného semestra. Kliknite na Zobrazit hodnocení za všechna období studia.
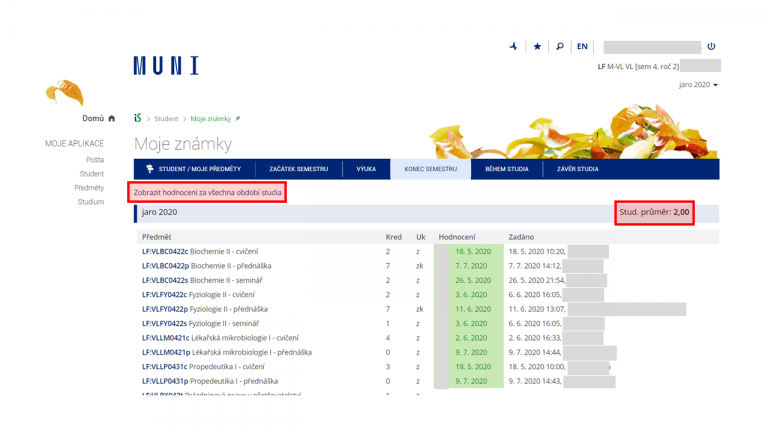
Dostanete sa do rovnakého prehľadu, no so všetkými absolvovanými predmetmi od začiatku štúdia. Roztriedené sú podľa semestrov, takže vidíte priemer známok z každého semestra zvlášť. Celkový priemer za celé štúdium sa nachádza úplne dole, označený ako Studijní průměr.